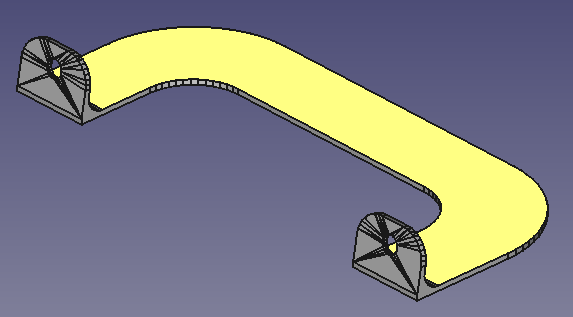1 단계 : FreeCAD 설치
FreeCAD를 다운로드 하여 설치
2 단계 : STL 가져 오기
FreeCAD에서 STL 부품 열기

"Part" 롤메뉴 이동

3 단계 : 메시에서 모양으로 변환
이제 기본보기 또는 모델 트리에서 가져온 STL 부품을 선택

부품으로 이동 / 메쉬에서 모양 만들기


팝업 창에서 메쉬 재봉 허용 오차 설정

FreeCAD는 이제 모델 트리에 새 모양을 만들기

3-1빠르게 메시생성 / 내보내기
4 단계 : 모양 단순화
삼각형면이 여전히 할당되어 있는데 이부분 모양을 선택하고 Part / Refine shape로 이동
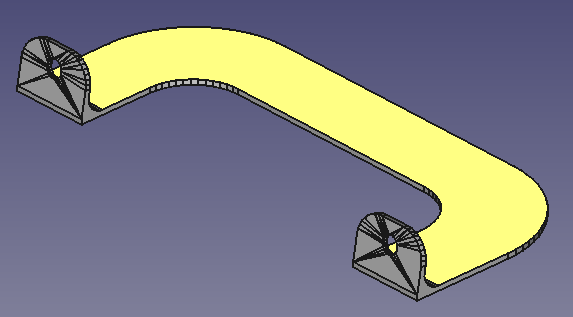

5 단계 : 모양을 솔리드로 변환
품을 선택하고 부품 메뉴로 다시 이동. "솔리드로 변환"을 선택

한 번 더 새 솔리드가 모델 트리에 표시

빠른 팁 : 모델 트리에서 부품을 선택하고 스페이스를 누르면 선택한 부품이 숨겨집니다.
이렇게하면 새로 만든 모양을 더 쉽게 볼 수 있습니다.
숨겨진 부품은 이제 위 그림과 같이 회색으로 표시됩니다.
6 단계 : 내보내기
내보낼 모델을 선택. 모델 트리의 네 번째 부분

파일 / 내보내기

STL 파일 생성 완료