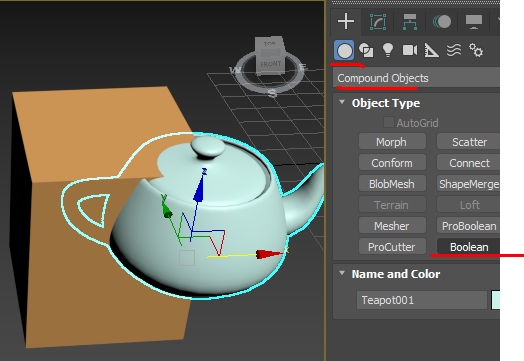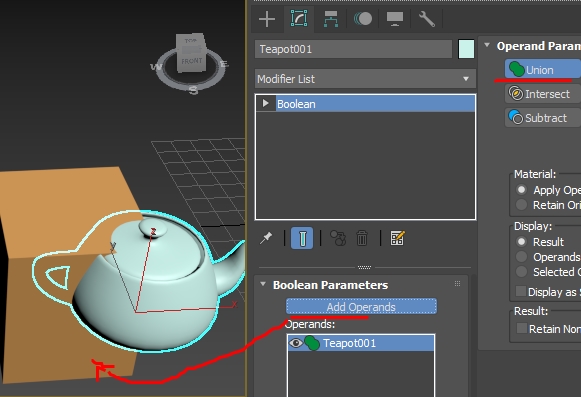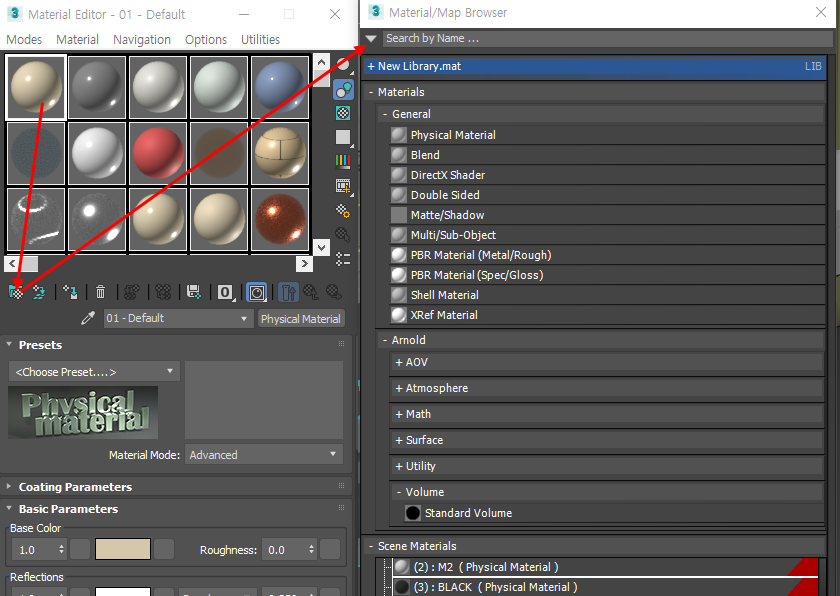
단축키 M
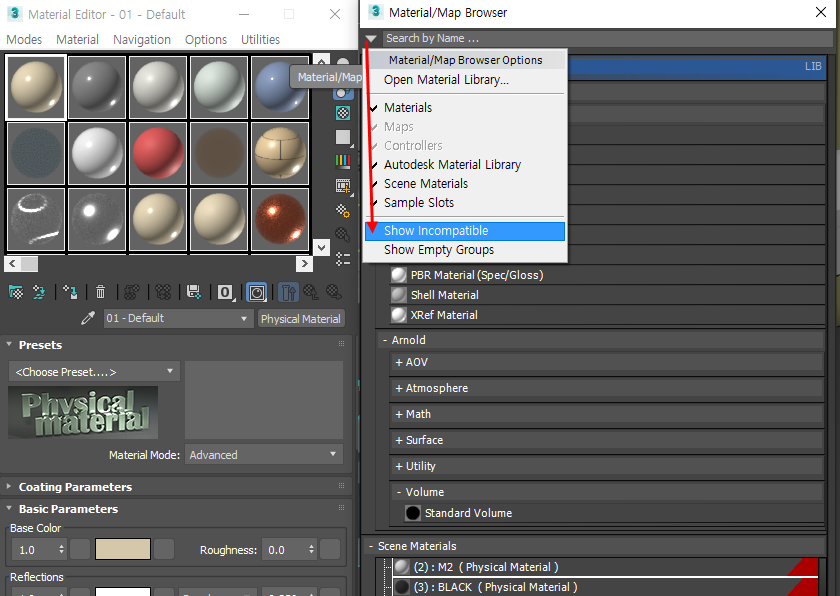
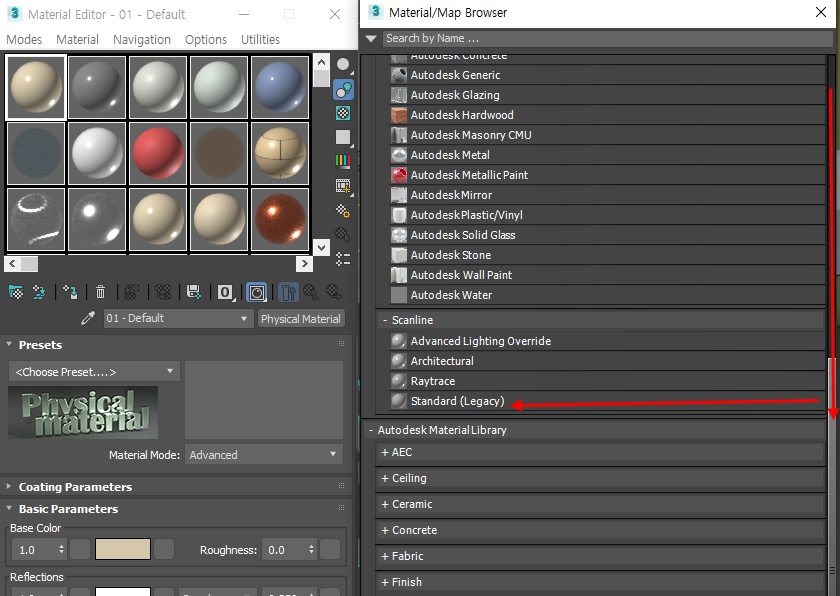
스크롤 내리고 Standard 선택
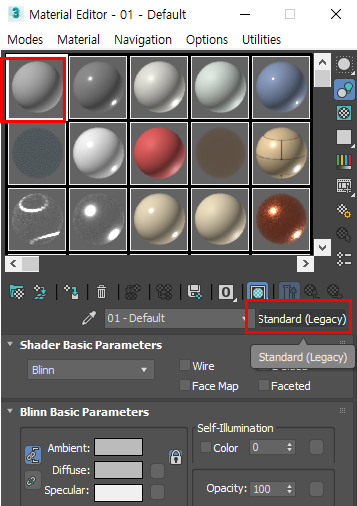
적용됨
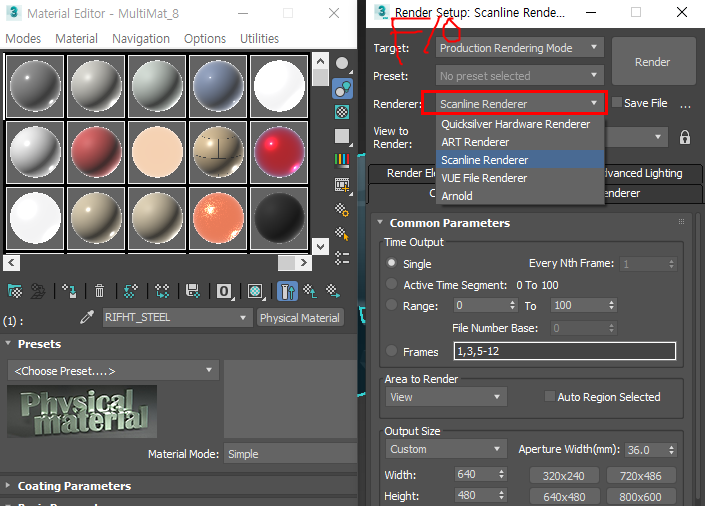
렌더링은 F10 단축키 누르고 Scanline 으로 변경
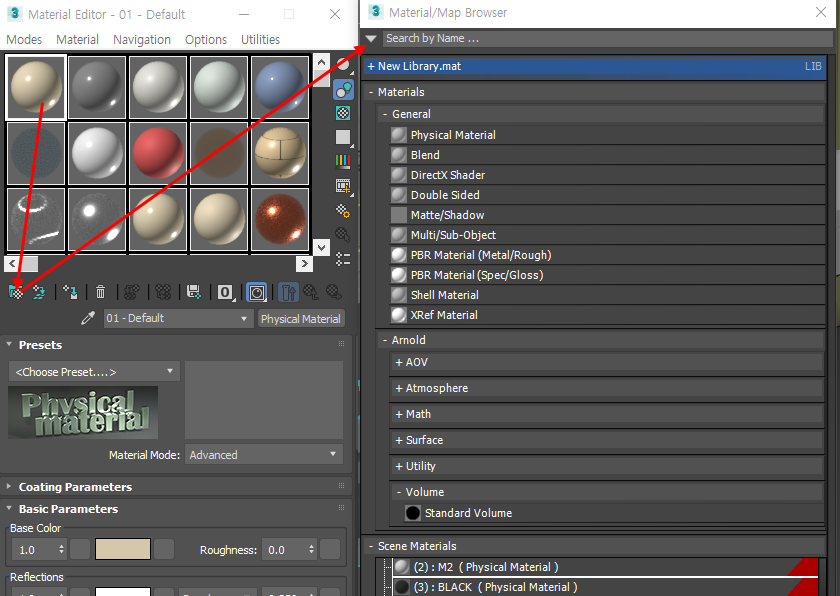
단축키 M
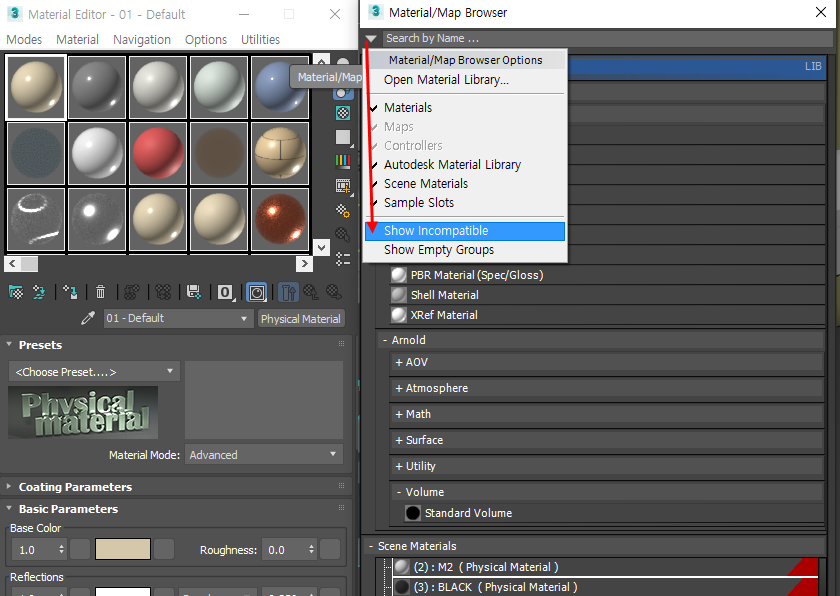
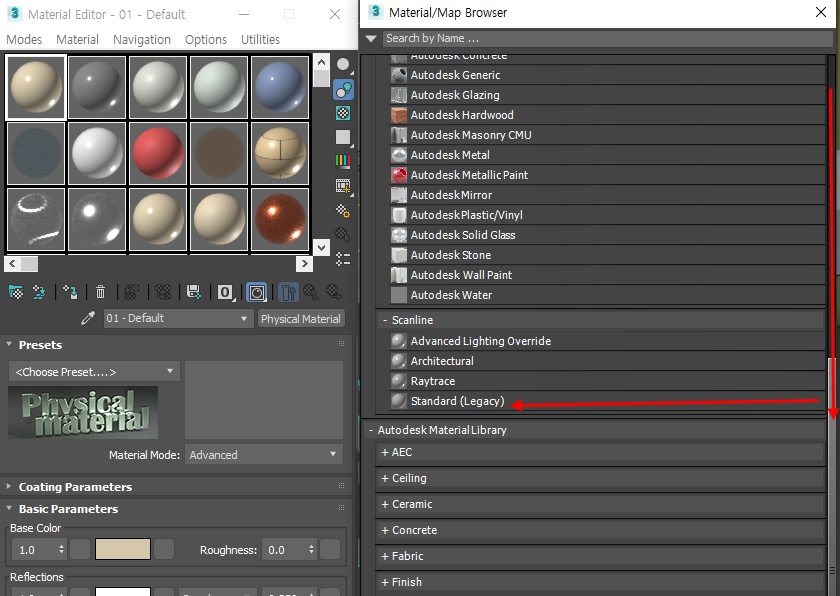
스크롤 내리고 Standard 선택
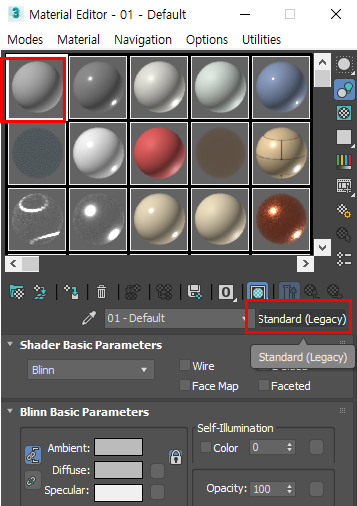
적용됨
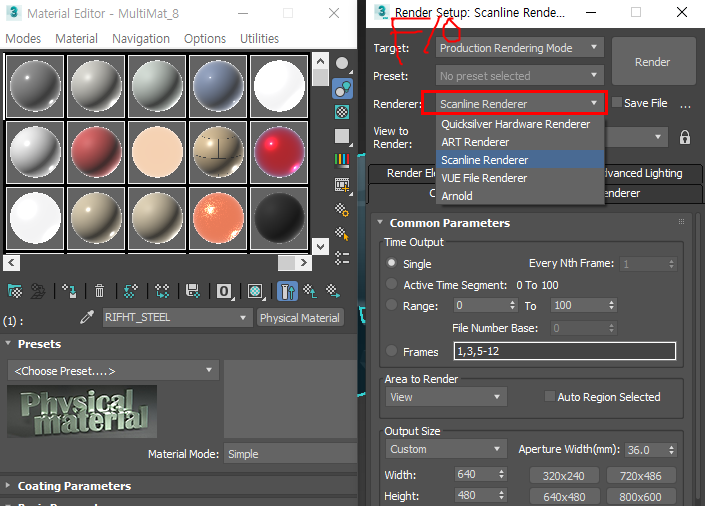
렌더링은 F10 단축키 누르고 Scanline 으로 변경
여러개의 obj, fbx ... 파일들 동시에 임포트
맥스 뷰포트에 넣으면 메뉴 팝업됨
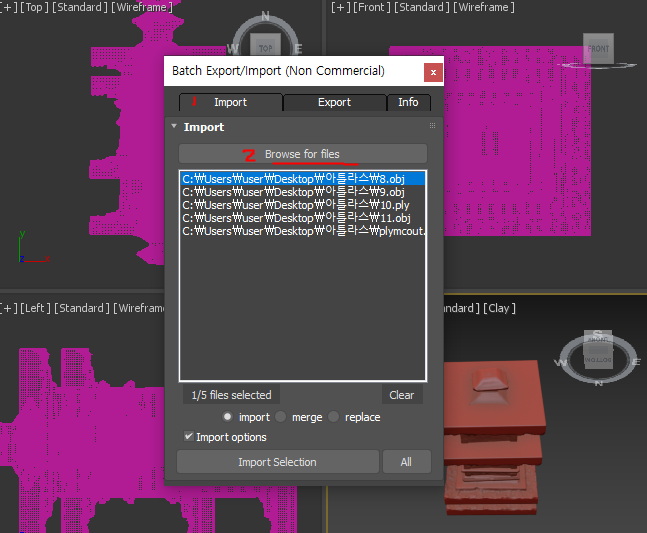
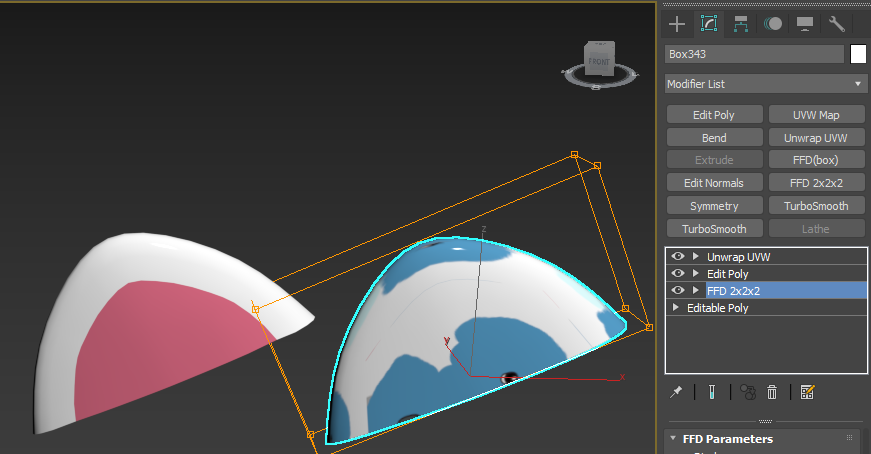
원본 모델링 수정후 맵UV 깨진상태

원본 모델 데이터 수정전에 UV 저장 후 크게 수정없이 아래 Load 버튼 으로 저장된 uv를 적용하면 uv가 기존대로 적용된다. (수정을 면이 추가되거나 점,선,면이 크게 왜곡되면 기존 uv 적용 안됨)
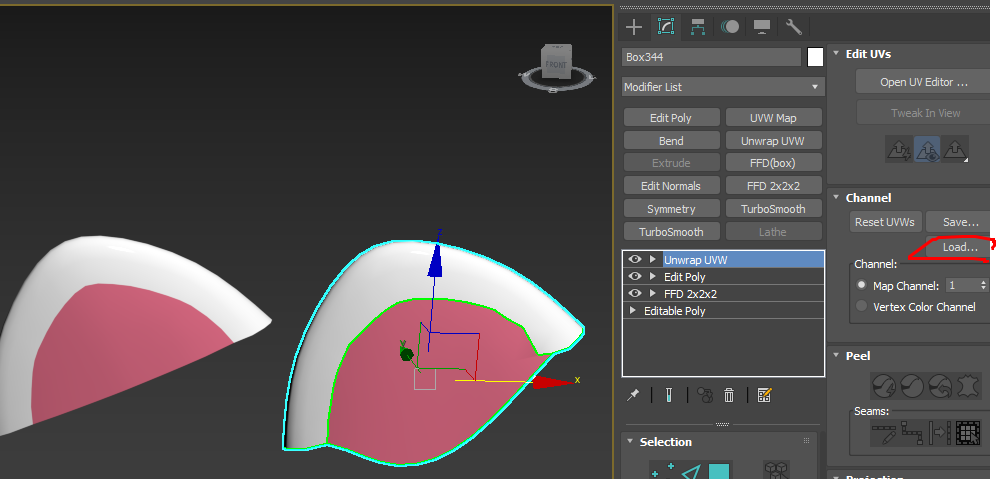
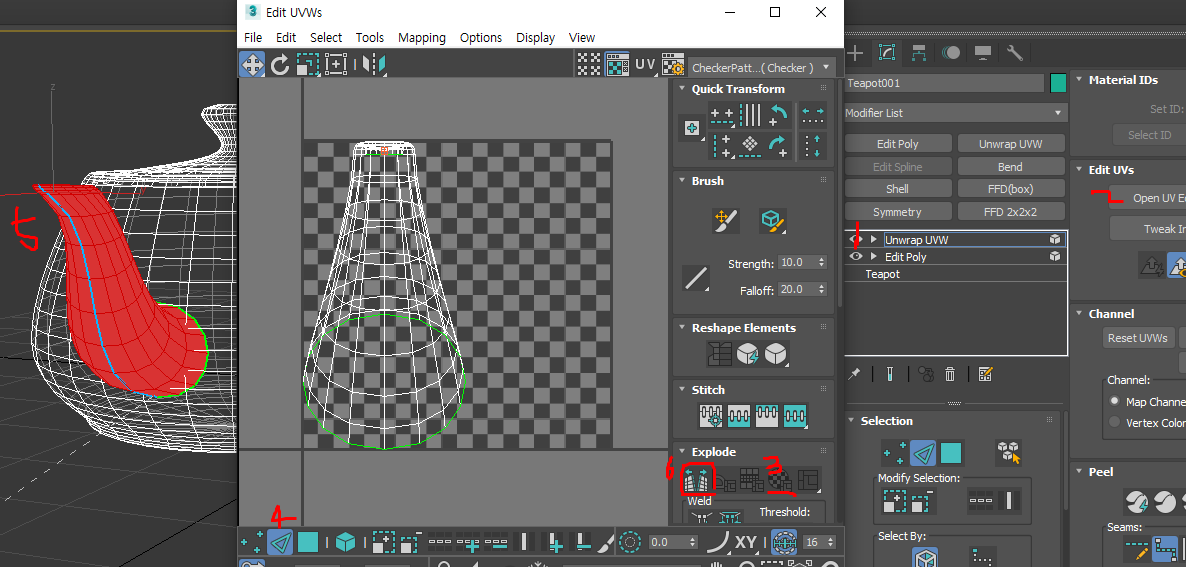

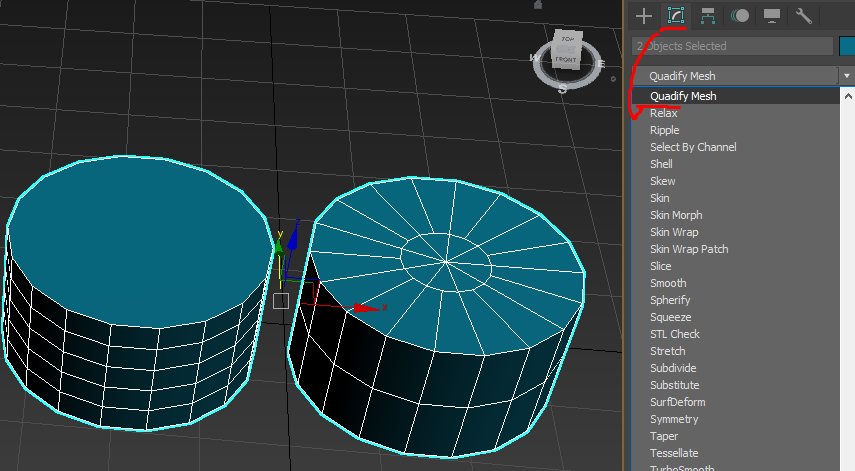



reims.tistory.com/m/58?category=779530 출처

Mesh 로 변환 후 할것
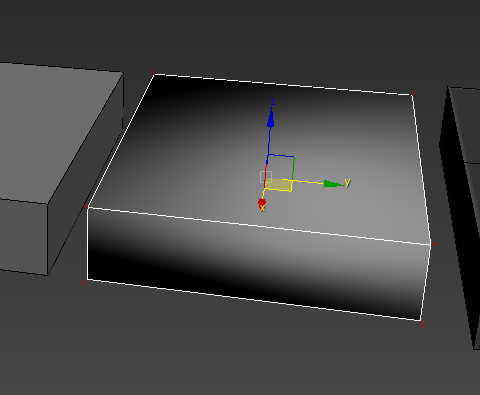
ㅁ노멀값에 이상이 생기면 저렇게 보이는 문제가 생깁니다.
1) 모디파이어에 Edit Normals 을 추가
2) 단축키 1번을 눌러 버텍스들을 모두 선택
3) Break 클릭

Convert Editable Poly 를 적용해주세요.
이제 아래처럼 정상으로 돌아오게됩니다.

3D출력물 OBJ & STL 삼각 메쉬를 쿼드메쉬로 변경하면 이런 현상이 발생하는데
가급적 수정은 삼각 메쉬 상태에서 수정하기
쿼드로 변경시 엣지 부분이 꼬이거나 없어진다.


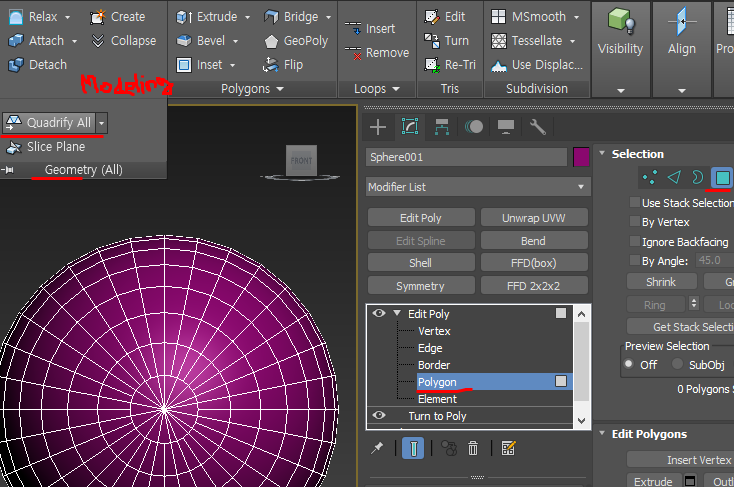
메쉬 구조를 사각형 또는 삼각형으로 바꾸기
간단하게 예제로 Geosphere 를 사용했습니다. Geosphere는 삼각형 메쉬 구조로 이루어져 있습니다. 1. 삼각형을 사각형으로 바꾸기 : * Geosphere를 editable poly로 변환했습니다.또는 edit poly모디파이를 이
blog.daum.net

3ds Max 2021부터 프로그램이 컴팩트 또는 슬레이트 재질 편집기에 표시된 물리적 재질 유형과 함께 로드됩니다. 또한 Arnold 렌더 엔진이 기본값으로 설정됩니다. (샘플 슬롯에 표시된 표준 [기존] 재질과 함께 로드된 이전 버전의 3ds Max와 스캔라인 렌더러가 기본 렌더 엔진으로 설정됩니다.)
이러한 설정을 변경하여 3ds Max를 시작할 때 다른 기본 재질 및 렌더 엔진으로 전환할 수 있습니다.
컴팩트 또는 슬레이트 재질 편집기 샘플 구에 대해 사용자 정의 재질(타사 재질 포함)을 로드하고 저장하려면 다음을 수행합니다.
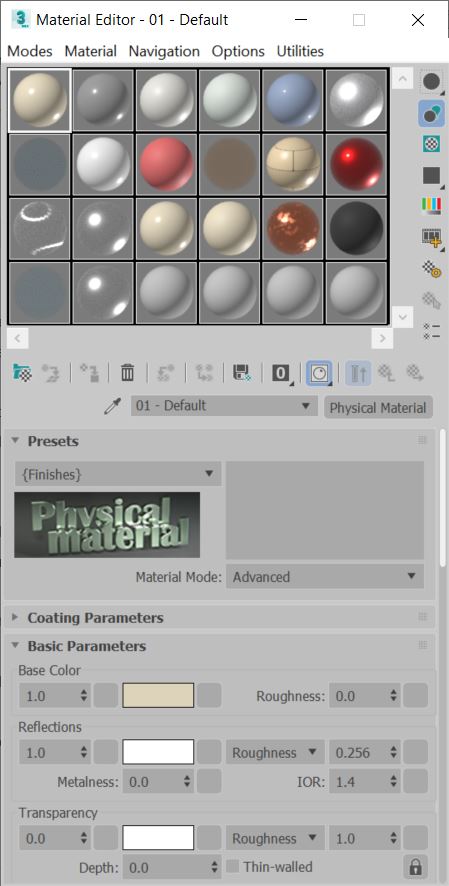
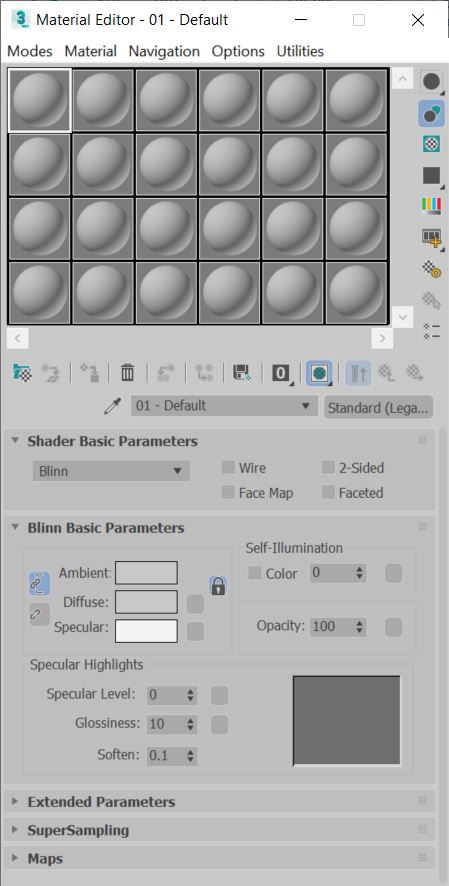
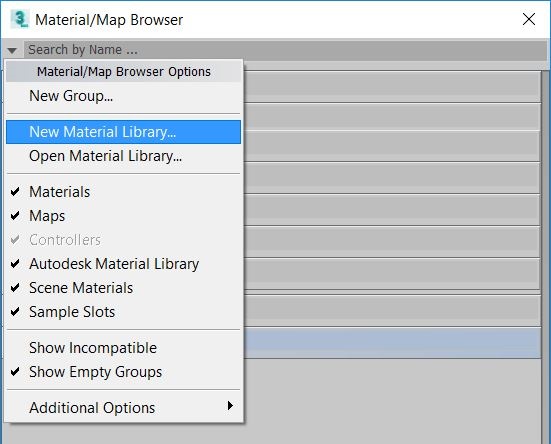
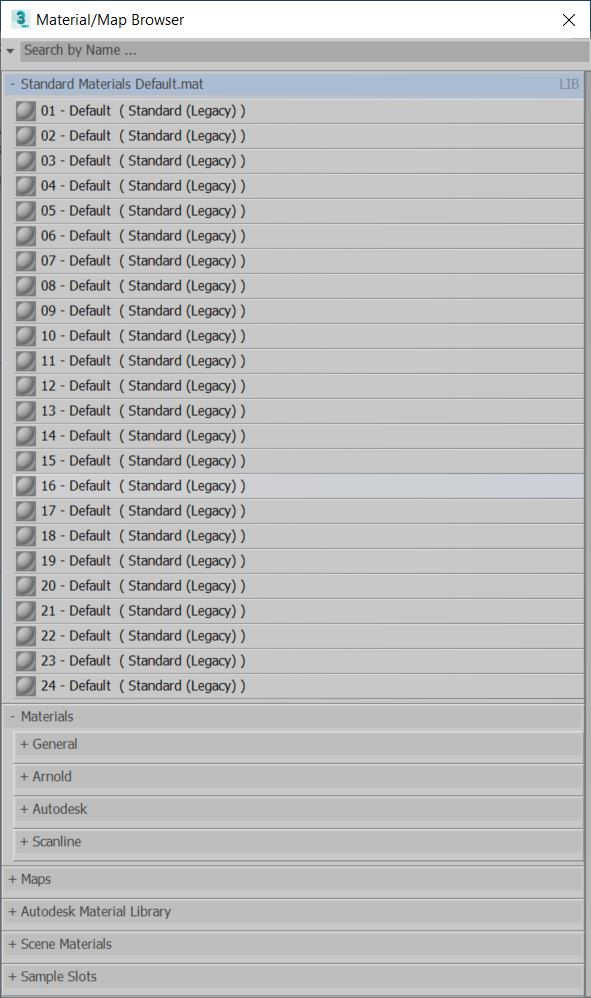
참고: 어떤 이유로든 3ds Max 사용자 기본 설정을 재설정해야 하는 경우 이전 단계를 반복하여 수정된 재질 편집기 기본값을 복원합니다.
또한 사용자 정의 UI & 기본값 전환기는 3ds Max 시작 시 저장된 특정 사용자 정의 재질 유형 및 렌더 엔진 설정으로 전환할 수 있습니다. 그것을 사용하려면 :
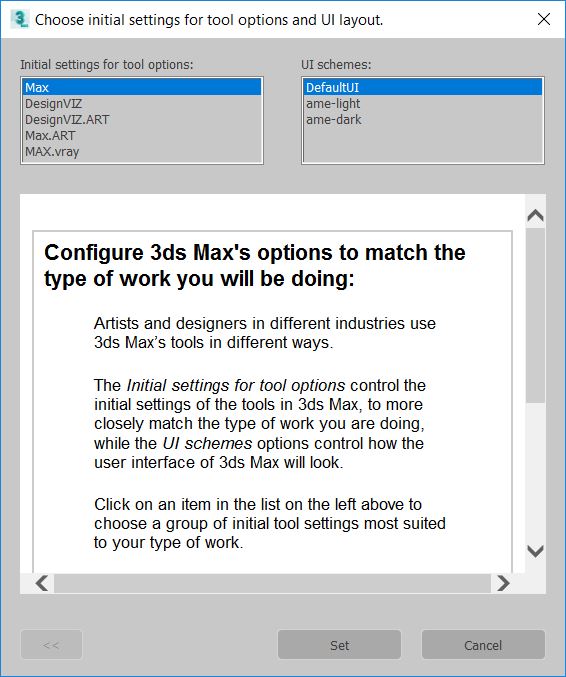
기본 UI(및 다시 시작)를 선택한 후 수정된 UI 설정이 로드되지 않는 경우 수정된 3ds Max 장면 설정을 기본 3ds Max 장면 폴더의 파일 이름 maxstart.max로 저장합니다. (일반적으로 C:\Users\<사용자 이름>\Documents\3dsMax)을 사용하여 사용자 이름을 설정합니다. 그런 다음 사용자 정의 메뉴에서 사용자 경로를 확인합니다.

1.솔리드 만들기