ZB단점
점 밀도 높여야 품질이 좋아진다.



무거운 데이터 작업 가능 (9gb), UV 전개도 작업 불가 (2gb가능)
RC 에서 펴는것 권장, 펴진 전개도에 컬러 프로젝션은 ZB 에서.
3Dcoat 면에 컬러 수정이 편함 가벼운것만 작업 가능 (3gb가능)

ZB단점
점 밀도 높여야 품질이 좋아진다.



무거운 데이터 작업 가능 (9gb), UV 전개도 작업 불가 (2gb가능)
RC 에서 펴는것 권장, 펴진 전개도에 컬러 프로젝션은 ZB 에서.
3Dcoat 면에 컬러 수정이 편함 가벼운것만 작업 가능 (3gb가능)



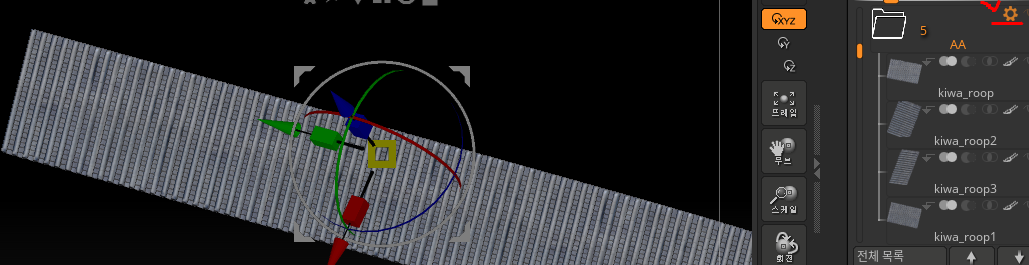
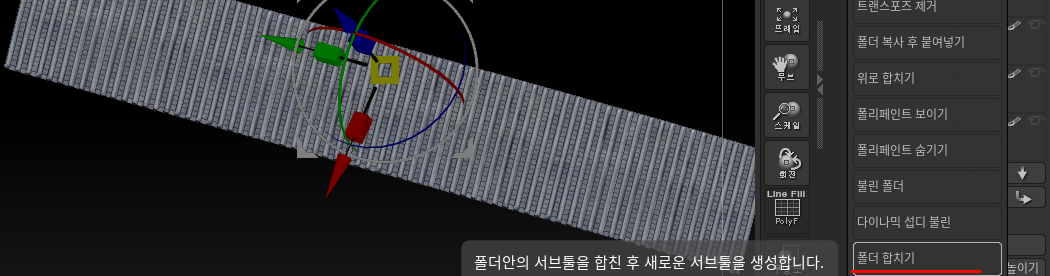


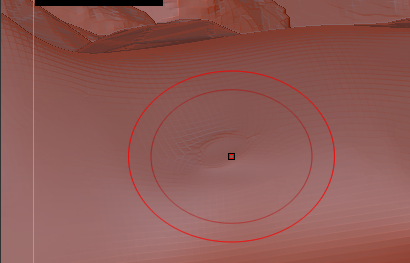











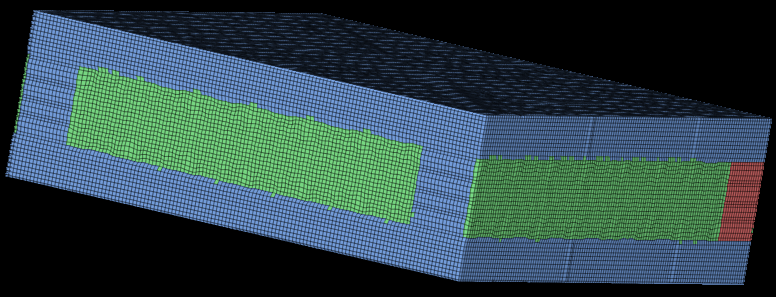




얼굴 선택
복사
복사된 얼굴 기존 UV전개도 라인 체크
UV라인 전개도 새로 만들기 위해 얼굴 전면 적색 구분 칠
뒷 머리 파란색 라인 갈라질 부분
언렙실행
UV 펴진것 확인
여러객체 모델링 하나로 합침
합쳐도 메쉬가 따로 구분된 경우 3Dmax에서 정리
원본 모델링이 겹치거나 구멍 있으면 오류심함 정리 필수
고품질 원본 복사 후 Z리메셔 로우폴리 만들기
메쉬가 따로 구분된 경우 3Dmax에서 정리 속성 1개로
{3Dmax UV작업 한것을 ZB고품질원본 선택 후 임포트로 대체해서 프로젝트올 해도됨}
고품질 원본 복사 된것을 Z리메셔 목표 폴리곤 수 2 실행
UV전개도 선 그리기 대칭 모드 X 버튼 클릭
밀도 는 색상 진하기 경개 구분
색상 골라서 UV전개도 구분
UV모핑 전개도 확인
아래 예제
1단계 디바이드 에서 UV마스터로 UV맵라인 전개도 만들고 언랩 확인
눈알 텍스쳐 왜곡 찌그러짐 심하면 UV다시 후 언랩 확인
UV전개된 로우폴리 디바이드를 섭디 레벨 5~6 하이폴리 면 수와 같게 높인다.
로우폴리 선택 후 하이폴리 눈 켜줌 겹처보임
[로우폴리 폴리곤 수가 원본보다 적을경우 더럽거나 적용안됨]
혹시 모르니 ZB파일 저장 또는 로우폴리 복사 해두기
{improt메쉬 갯수와 형태가 비슷하면 UV전개도 붙여 넣기 오류 없음}
ProjectALL 거리 단계 0.2 -> 0.1
깨진 부분 디바이드를 4~6단계별
Shift버튼+브러쉬 스무딩 조절하여 다듬기
완료 후 폴리페인트 텍스쳐 생성
디바이드6단계 에서 고품질 텍스쳐 복제 후 내보내기
디바이드 1단계 로우폴리 메쉬OBJ 내보대고 노멀도 추출
[?아이디어? 3Dmax에서 캐릭터 모델링 할때 로우폴&UV 만들고 지브러쉬 에서 디바이드 값5단개 올려서 노멀 그려넣고 색 칠하고 UV텍스쳐 내보내고
다음 디바이드 값1단개 내려서 노말 추출하는게 작업 공정이 간단하지 않을까 생각한다]
노멀 수정은 로우폴리 디바이드 6단계 높이고 드로잉 편집 후
다시 디바이드값 1단계에서 노말 추출
깔끔하게 다듬기
프로젝션 중에 두 모델링 근접 거리를 조절과 로우폴리 깨지는곳
다듬어간다 스무딩 반복 잡업
디바이드 3~5단계별로 스무스 리터칭
편집 수치 조절하며 반복 ProjectALL
프로젝션 단계 0.2 -> 0.1
완료 후 FBX 내보내기
렌더링 Mask알파맵 추출 BPR렌더패스 흰박스 클릭
FBX File Format 확인 후 내보내기
ZB 로 불러온 OBJ데이터 UV오류시
-속성 대체 변경
-내보내기 옵션 다른 확장명으로 저장 후 가져오기
-다른 툴 에서 변경 후 저장
[출처] 지브러쉬 단축키 툴설명|작성자 홍덕기
참고 사이트 : www.zbrushcentral.com
한국팀 : CGLand - 도미너스 워
※마야에서 set으로 만든 폴리곤영역은 지블로 가져왔을때 그룹영역으로 지정이된다.
[프로그램을 실행하면서..]
- light Box 비활성화 시킴
tool Box를 드래그하여 위치를 옮길 수 있음
- 좌측 상단에 Edit 아이콘을 활성화 시키면 편집 작업을 시작 할 수 있음
작업 할때 경고 창이 뜨면 Make PolyMesh3D 클릭하여 sphere를 Mesh로 변경한다.
[뷰포트 컨트롤]
이동 : alt + LMB
회전 : 빈공간 LMB
줌 : alt + LMB 그리고 alt키를 때고 움직인다. or CTRL+RMB
[기본 단축키]
Ctrl + Shift + T : 다른이름으로 저장
Ctrl+N : 작업 초기화
T : Edit모드
Q : 드로우 모드(스컬핑은 Draw모드에서만 가능하다.)
W : 이동툴
E : 오브젝트 확대,축소
R : 오브젝트 회전
(각 변형 툴들은 그래그로 영역을 설정후 사용한다. Shift+Ctrl+드래그는 중앙축에 영역 설정함)
그룹 선택 : Shift+Ctrl+LMB
[브러쉬 모드 단축키]
스무스 기능 : shift
반전 : Alt
마스크 : Ctrl
마스크 영역 스무스 : 마스크영역에 Ctrl+LMB
마스크 반전 : 배경에 Ctrl+LMB
마스크 해제 : 배경에 Ctrl+드래그+LMB
브러쉬 대칭 : tranceform - Activate Symmetry 단축키 : x
(R)옵션은 원형으로 대칭하여 그릴때 사용
shift + 배경화면 클릭 드래그 : 작업 화면을 Front로 설정한다.
Alpha 브러쉬 : 브러쉬의 질감을 디테일하게 표현할때 사용됨 (브러쉬의 모양을 포토샵에서 제작 할 수 있음)
move : 축설정
Merge Down : 두개의 레이어를 하나로 합침
Subdivision : 폴리곤의 숫자를 설정한다.
폴리곤 라인 활성화 : PolyF 툴을 활성화 시킨다. 단축키 shift+F
폴리곤 레벨(개수) 설정 : Geometry - Divide 증가 감소 : 단축키 ctrl + D, 증가 D, 감소 shift+D
remesh All
엑스레이모드 작업 : Transp Tool을 활성화 하면 선택한 오브젝드 외 모두 투명모드로 변한다.
[오브젝트를 복사하여 대칭으로 만들기]
1. 오브젝트를 하나 복사하기 위해 SubTool에서 해당 오브젝트를 선택하고 Duplicate 버튼을 클릭한다.
2. 오른쪽 Tool 패널창 - Deformation - Mirror 옵션으로 오브젝트를 대칭으로 복사 할 수 있다.
[오브젝트 마스크 영역 설정]
마스크 선택 : Ctrl + 선택영역 드래그
영역 지우기 : Ctrl + Alt + 선택영역 드래그
반전 : Ctrl + 배경클릭
해제 : Ctrl + 배경 드래그
전체선택 : 마스크가 없는 상태에서 Ctrl + 배경클릭
마스크 경계선 설정 : 마스크를 적용하고 마스크영역을 Ctrl + 클릭(넓어짐) Ctrl + Alt + 클릭(좁아짐)
※마스크를 적용할때는 물체의 윤곽을 확인하며 드래그 한다.
[대칭 재설정]
오른쪽 Tool 패널창 - Deformation - Smart ReSym : 다른프로그램에서 임포트 했을때 대칭이 비툴어지는 경우가 있는데 그걸 바로 잡아준다.
(오브젝트의 절반을 마스크로 지정하고 미러하여 대칭을 다시 맞춤)
사용방법 : 이동툴선택 - 오브젝트의 오른쪽 끝이나 왼쪽 끝에서 반대쪽 까지 드래그 - Smart ReSym의 대칭되는 축을 설정하고 클릭!
[Hide(숨김) 기능]
Draw 모드에서 Ctrl + Shift + 선택영역 드래그(해당 부분만 보임)
※경계선 부분은 작업을하면 안된다.(작업을 하면 경계선 부분이 다른 부분과 다르기 때문)
반전 : Ctrl + Shift + 보이는 오브젝트 클릭
해제 : Ctrl + Shift + 배경 클릭
선택부분 숨김 : Ctrl + Shift + 선택영역 드래그 + Alt (선택영역을 드래그하고 나중에 Alt를 눌러야 한다.)
숨긴 폴리곤 삭제 : Geometry - DelHidden
[Tool 활성화 단축키]
해당 레잉어만 보이게 하기 : Solo Tool 활성화
Perspective(원근감) : 단축키 "P"
브러쉬창 오픈 : 단축키 "B"
[자주 사용하는 블러쉬들]
Move:이동, Move TopoElastic:곡율을 적용시킨 이동,
Standard:기본,
Clay:진흙, Clay Tube진흙,
inflat:볼록하게나옴,
Pinch:주름, mpolish:평면 (stroke - LazyMouse 활성 단축키"L" 곡율을 적용시켜 라인들을 모아준다.(Alt키 적용됨))
[단축키 지정]
Ctrl + Alt + 해당하는 브러쉬나 툴을 클릭 -> 지정할 키입력
[마야에서 파일 불러오기]
마야의 OBJ 파일을 Import로 불러온다.
[그룹 지정]
확인 : PolyF Tool 활성
[마스크 영역 그룹지정]
1. 마스크 영역을 지정
2. PolyGroups - Form Masking 버튼 클릭
3. 해당 오브젝트의 그룹을 레이어 별로 나누고 싶다면..
그룹별로 레이어 나누기 : SubTool - Groups Split 버튼 클릭
[레이어 편집]
레이어 선택 : 레이어의 아이콘 부분을 클릭하면 선택하기 쉬움
레이어 목록창 오픈 : 레이어가 두개이상일때 단축키 "N"
레이어 순서 변경 : 레이어 선택 - Ctrl + 방향키
그룹별로 레이어 나누기 : SubTool - Groups Split 버튼 클릭
[미러 기능]
1. 오브젝트 복사 : SubTool - Duplicate
2. 대칭으로 미러 : Deformaion - Mirror (X,Y,Z로 설정할 수 있음)
3. 하나의 레잉어로 합침 : SubTool - MergeDown
Tool - Make PolyMesh 3D는 Zbrush에서 생성하는 Sphere를 생성할때 메쉬로 만드는 툴이다.
(마야에서 가는 오는 파일은 적용할 필요 없음)
Sphere를 생성할때 Initialize에서 폴리곤의 객수,각도를 설정할 수 있다.(Edit모드에서 가능)
[Deformation 메뉴 : 오브젝트의 형태를 변경하는 툴들이 있다.]
[Select Rect]
오브젝트의 특정 부분만 선택하는 툴이다.
Shift + Ctrl + 선택영역 드래그
Curve툴은 Shift + Ctrl + 선택영역 드래그 + Alt를 직선 라인을 곡선으로 변경 할 수 있다. (2번 클릭하면 다시 직선으로 변경)
스페이스바를 누르면 위치이동도 가능함, Alt누르면 선택영역을 빼줄 수 있다.
[ZSphere] ==전체적인 몸의 뼈대를 반들때 사용==
- 그릴때 블러쉬가 너무 크면 근접해 있는 다른 지스피어에도 영향을 미치기 때문에 블러쉬 크기를 적당히 조절해야 한다.
- 항상 대칭을 활성화 해야 함
ZSphere생성 - Adaptive Skin - Preview (단축키 "A") Density옵션에서 폴리곤의 개수를 설정할 수 있다.
- 단축키 "A"를 눌러 라인들의 곡율을 확인하며 작업을 한다.(폴리곤의 방향이 중요함)
- 삭제는 드로우모드에서 Alt + ZSphere클릭 하면 지울 수 있다.
[ZSketch] ==전체적인 뼈대를 만들고 뼈대를 기준으로 하여 폴리곤을 생성함(곡율이 적당하지 않아 잘 사용하지 않음)
- 갑옷이나 뼈같이 에니메이션이 없는 오브젝트에 사용하기 좋음
- ZSphere생성 - ZSketch - EditSketch 활성 - ZSphere에 브러쉬로 그린다.
- Unified Skin - Preview활성 단축키"A"
Polish Surface 윤곽설정
그룸지정하여 사용
PolyGroup에서 그룹별로 설정이 가능
장단점 : - 폴리곤 방향이 원하는데로 만들어지지 않기때문에 잘 사용하지 않음
- 전체적인 윤곽을 빠르게 만들 수 있지만 전체적인 윤곽을 잘 이해한 상태에서 사용해야 함
- 폴리콘 수가 많고 방향을 설정해야 하기 때문에 수정이 올래걸림
[자주쓰는 메뉴 설정및 핫키 등록]
Perference - Custom UI - Enable Customize
Ctrl + Alt + 드래그
Create Menu
Ctrl + Alt + 메뉴에 드래그
핫키등록방법 : Ctrl + Alt + 툴클릭(메뉴는 안됨) - 지정하고 싶은 핫키를 누름
설정저장 : Prefernce - Config - Save UI
[폴리곤 생성과 정리]
ZSphere생성 - Rigging - Select Mesh - 오브젝트 가져오기 - 단축키"E"로 ZSphere 크기를 작게 조절 - Topology - Edit Topology - 단축키 "Q"(드로우 모드)
사각형 형태로 Topology 그리기(기준점 조기화는 Alt+배경 클릭) (다른포인트를 시작점으로 하고 싶다면 Ctrl+Alt+다른 포인트)
Topology삭제 : Topology - Delete Topology
만들어진 Topology확인 : Adaptive Skin - 단축키 "A"
Zadd비활성
Color 메뉴 -
Topology - Skin Thichness 값 : 두께 조절
불투명 작업
Append - ZSphere선택 - Topology - Edit Topology - 불러오기 "T" - Ctrl+ 클릭(활성화)
Mesh 생성 - 마스크 작업 - SubTool - Extract(Thick옵션은 두께값이다.)
서브메쉬선택 : Alt + 서브메쉬 클릭하면 해당 메쉬 선택됨
[topology 디테일 추가하기]
1. 브러쉬 탭 클릭
2. Ctrl + Alt를 누른채로 단축키를 설정 원하는 브러쉬 클릭
3. 다음 텍스트 넣는 윈도우창 뜨면 ( Ctrl+ Alt 해제 )
4. 원하는 단축키 지정 ( 숫자가 좋음 )
무브로 곡선라인 수정