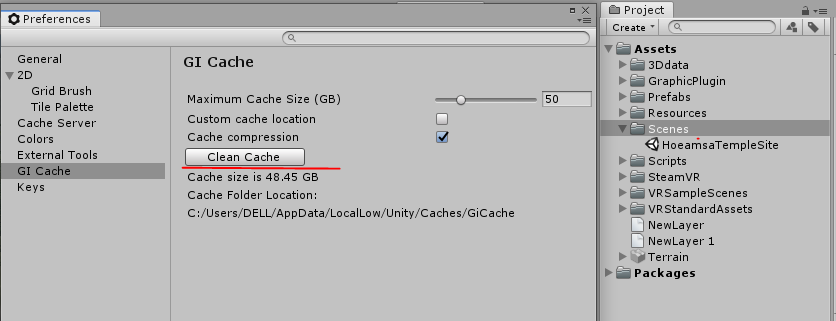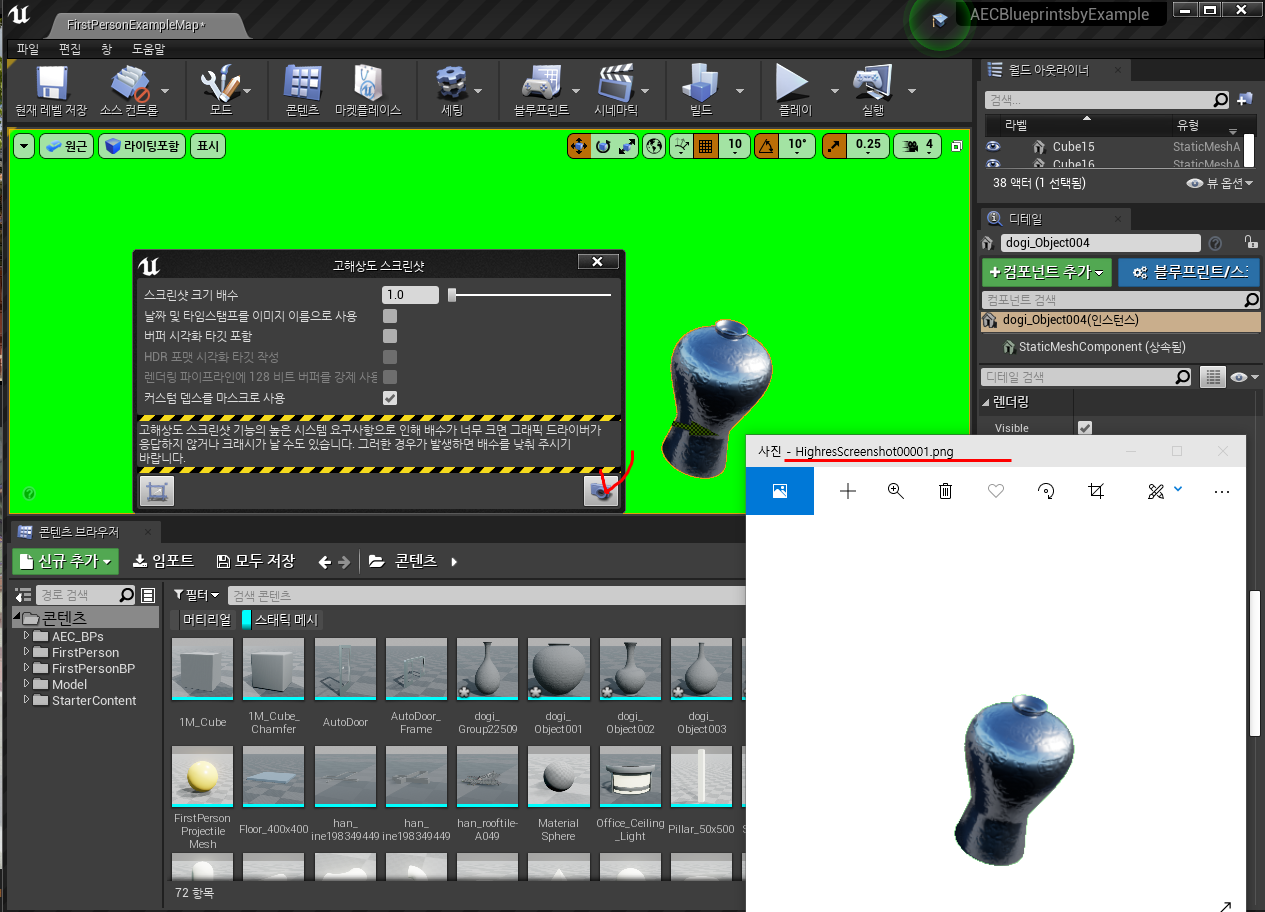


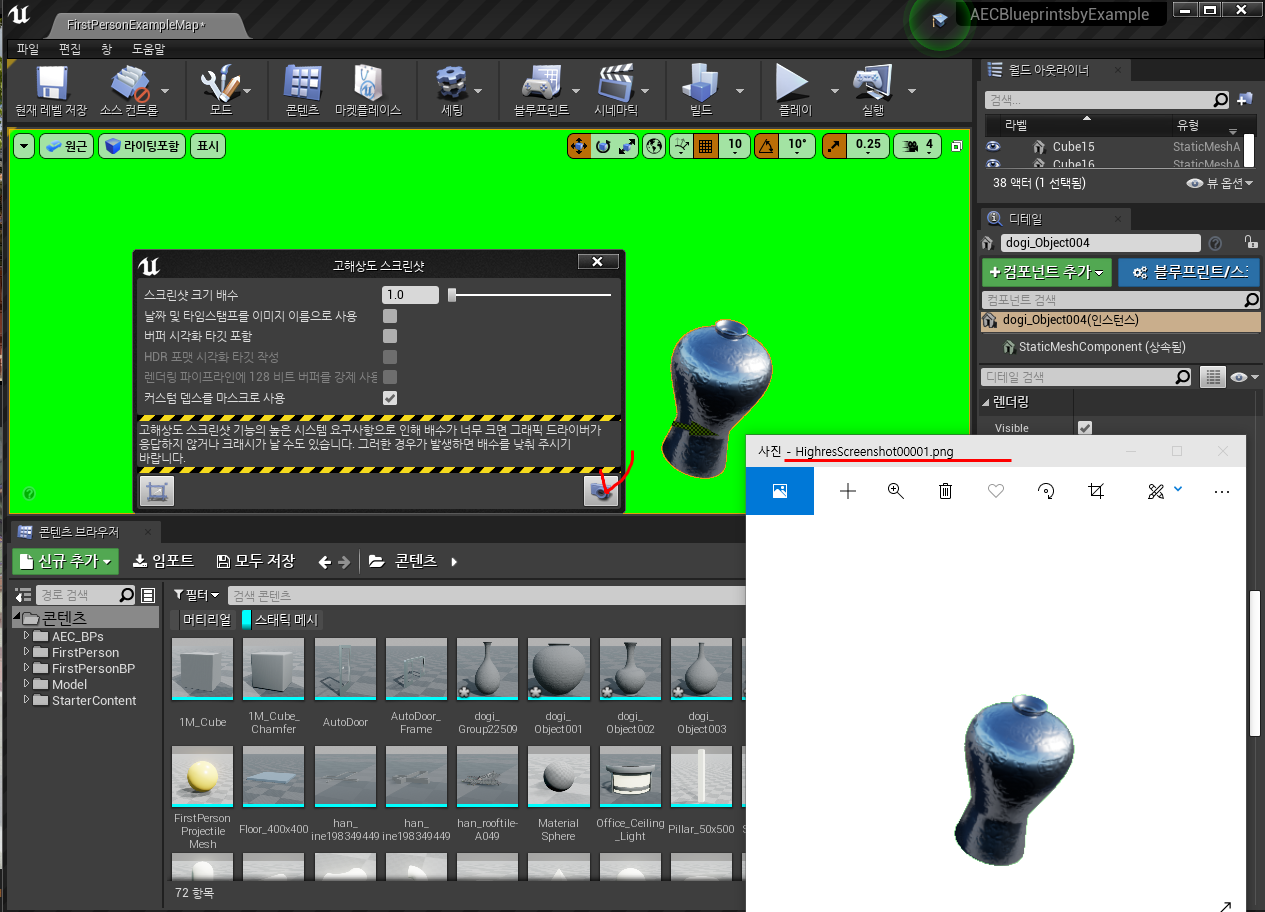

3ds Max 2021부터 프로그램이 컴팩트 또는 슬레이트 재질 편집기에 표시된 물리적 재질 유형과 함께 로드됩니다. 또한 Arnold 렌더 엔진이 기본값으로 설정됩니다. (샘플 슬롯에 표시된 표준 [기존] 재질과 함께 로드된 이전 버전의 3ds Max와 스캔라인 렌더러가 기본 렌더 엔진으로 설정됩니다.)
이러한 설정을 변경하여 3ds Max를 시작할 때 다른 기본 재질 및 렌더 엔진으로 전환할 수 있습니다.
컴팩트 또는 슬레이트 재질 편집기 샘플 구에 대해 사용자 정의 재질(타사 재질 포함)을 로드하고 저장하려면 다음을 수행합니다.
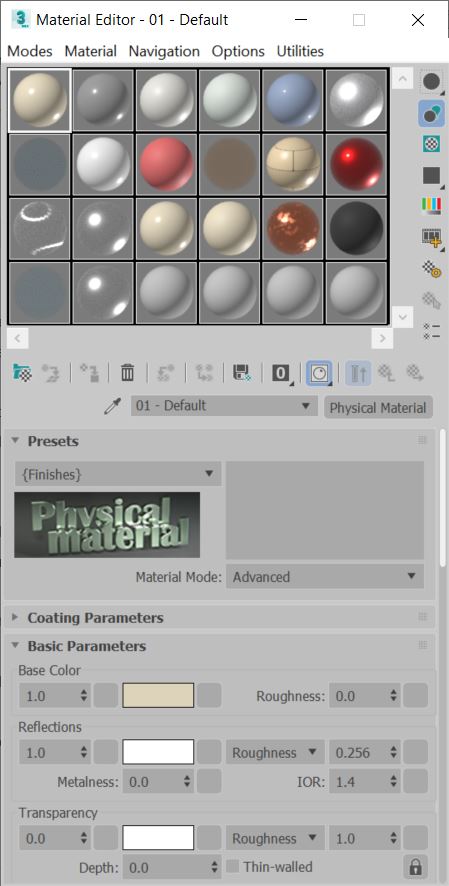
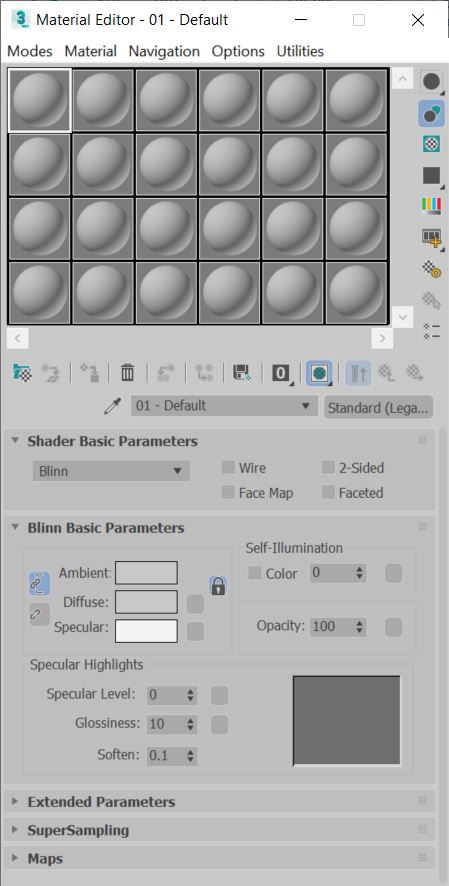
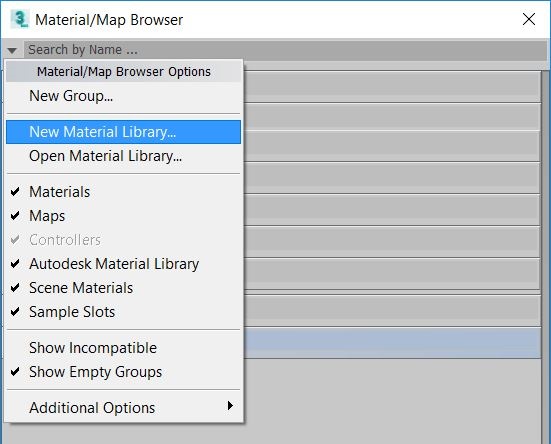
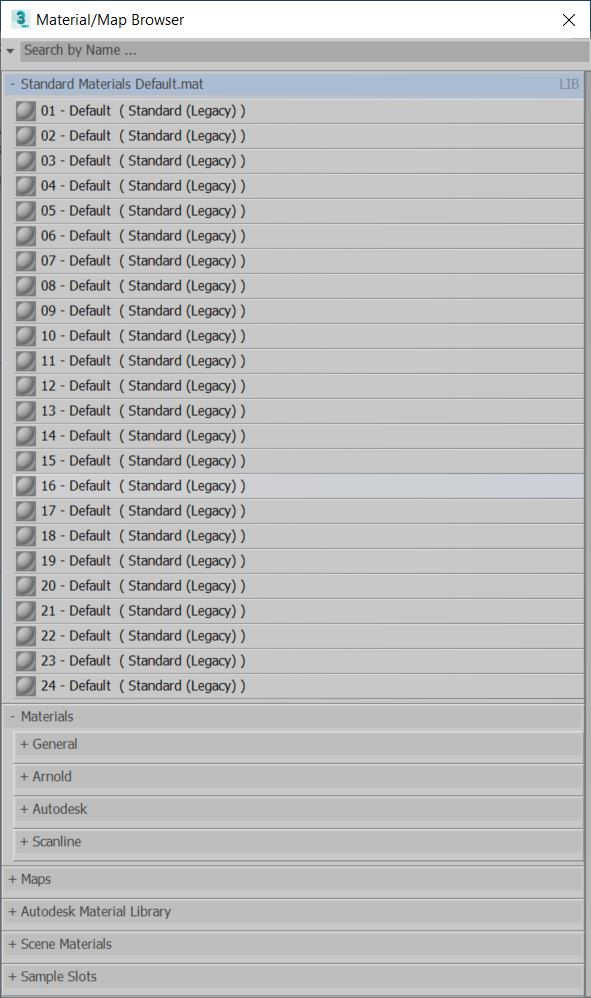
참고: 어떤 이유로든 3ds Max 사용자 기본 설정을 재설정해야 하는 경우 이전 단계를 반복하여 수정된 재질 편집기 기본값을 복원합니다.
또한 사용자 정의 UI & 기본값 전환기는 3ds Max 시작 시 저장된 특정 사용자 정의 재질 유형 및 렌더 엔진 설정으로 전환할 수 있습니다. 그것을 사용하려면 :
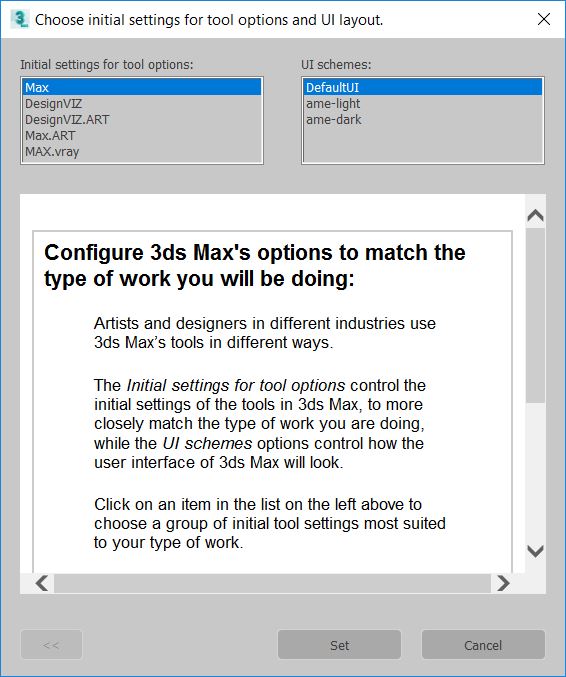
기본 UI(및 다시 시작)를 선택한 후 수정된 UI 설정이 로드되지 않는 경우 수정된 3ds Max 장면 설정을 기본 3ds Max 장면 폴더의 파일 이름 maxstart.max로 저장합니다. (일반적으로 C:\Users\<사용자 이름>\Documents\3dsMax)을 사용하여 사용자 이름을 설정합니다. 그런 다음 사용자 정의 메뉴에서 사용자 경로를 확인합니다.

1.솔리드 만들기
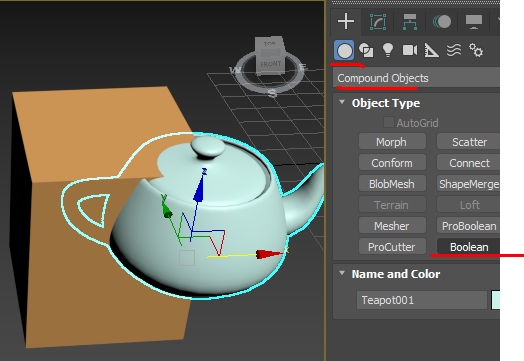
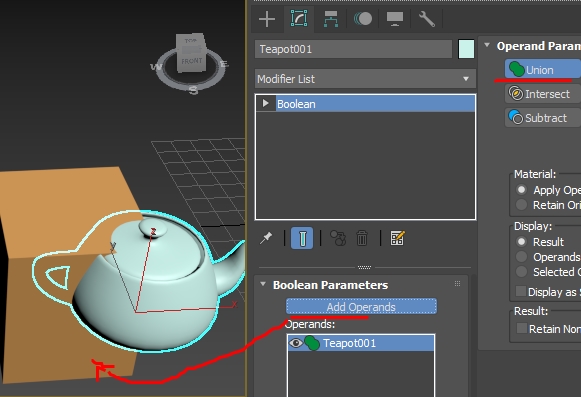


[출처] https://itmining.tistory.com https://m.blog.naver.com/hayandoud
[유니티 트랜스폼] 회전 (Rotate)
이 글은 PC 버전 TISTORY에 최적화 되어있습니다. 서론 3D 게임에서 회전이라는 요소는 굉장히 중요합니다. 앞만 보고 달리는 오버워치 캐릭터를 생각해보면 아찔합니다. 이번에는 마우스의 좌, 우 움직임에 따라..
itmining.tistory.com
using System.Collections;
using System.Collections.Generic;
using UnityEngine;
public class moveObject : MonoBehaviour {
// Use this for initialization
void Start () {
}
// Update is called once per frame
void Update () {
moveObjectFunc();
}
private float speed_move = 3.0f;
private float speed_rota = 2.0f;
void moveObjectFunc()
{
float keyH = Input.GetAxis("Horizontal");
float keyV = Input.GetAxis("Vertical");
keyH = keyH * speed_move * Time.deltaTime;
keyV = keyV * speed_move * Time.deltaTime;
transform.Translate(Vector3.right * keyH);
transform.Translate(Vector3.forward * keyV);
float mouseX = Input.GetAxis("Mouse X");
float mouseY = Input.GetAxis("Mouse Y");
transform.Rotate(Vector3.up * speed_rota * mouseX);
transform.Rotate(Vector3.left * speed_rota * mouseY);
}
}
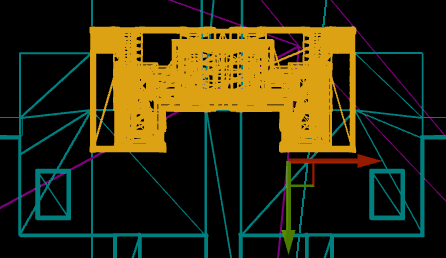
|
박스 선택 (2D 뷰포트 전용) |
||
|
좌클릭+드래그 |
현재 선택을 박스에 포함된 액터들로 대체합니다. |
|
|
Shift+좌클릭+드래그 |
현재 선택에 박스에 포함된 액터들을 추가합니다. |
|
|
Ctrl+Shift+Art+좌클릭+드래그 |
현재 선택에서 박스에 선택된 액터를 제거합니다. |
|
출처:Mike


유니티 2019.1
Unity 어두운 테마를 좋아하지만 아직 유료 Unity 플랜을 구독 할 준비가되지 않은 경우 여기에서 처리해 드리겠습니다.
Unity 버전 2018.2 및 2018.3의 경우 다른 가이드를 확인하십시오.
아래 가이드는 Unity 버전 2019에서 테스트되었습니다 .1
Unity가 눈을 밝게 불 태울 때는 설득력이없는 어두운 테마의 팬입니다. 그래서 Unity.exe에서 1 바이트를 변경하여 어두운 모드로 전환합니다. Pro 버전을 지불하지 않고도 어두운 영광 속에서 Unity를 즐길 수 있도록 내가 어떻게하고 있는지 보여 드리겠습니다! 매우 간단합니다!
3. Ctrl + F를 사용하여 찾기 대화 상자를 열 수 있습니다. 16 진수 값 탭이 필요합니다 .

4. 우리는 다음과 같은 값을 찾고 싶습니다 : 74 04 33 C0 EB 02 8B 07
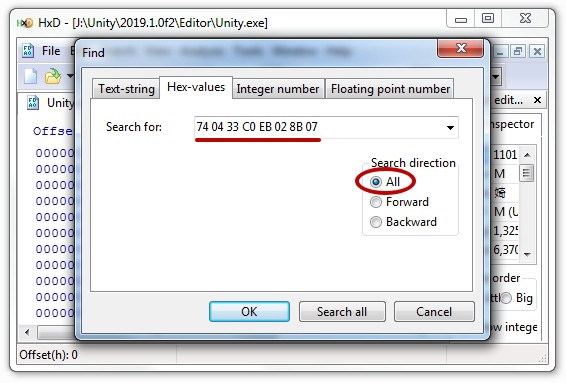
5. 이것은 우리가 따르는 바이트입니다
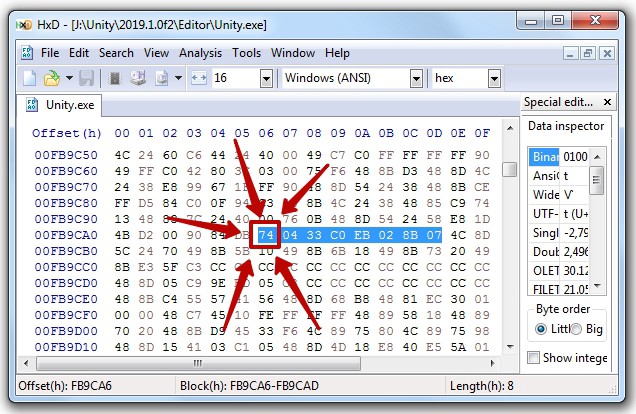
6. 74 에서 75 로 변경해야합니다 (75는 저장되지 않은 값이므로 빨간색으로 나타납니다 :
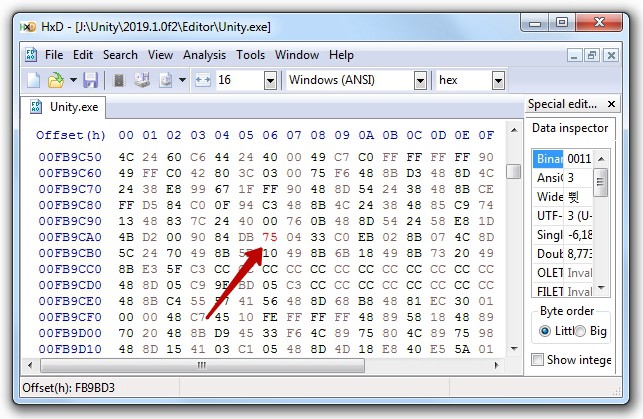
7. 저장 단추를 누르십시오 (또는 Ctrl + S를 누르십시오). 그리고 우리는 끝났습니다! 당신의 멋진 어두운 유니티를 즐기십시오!
참고 :이 안내서는 Windows 용 Unity 2019.1에서 테스트되었습니다. Unity 2018.2 및 2018.3을 수정해야 할 경우 이전 가이드 를 참조하십시오 .
Unity Personal 2017.1
84 C0 75 08 33 C0 48 83 C4 20 5B C3 8B 03 48 83 C4 20 5B C3
84 C0 74 08 33 C0 48 83 C4 20 5B C3 8B 03 48 83 C4 20 5B C3
Unity Personal 2018.1
84 C0 75 08 33 C0 48 83 C4 30 5B C3 8B 03 48
84 C0 74 08 33 C0 48 83 C4 30 5B C3 8B 03 48
Unity Personal 2019.1
74 04 33 C0 EB 02 8B 07
75 04 33 C0 EB 02 8B 07
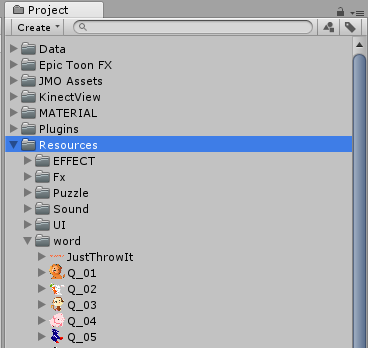
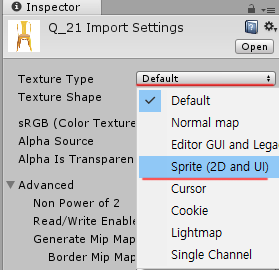
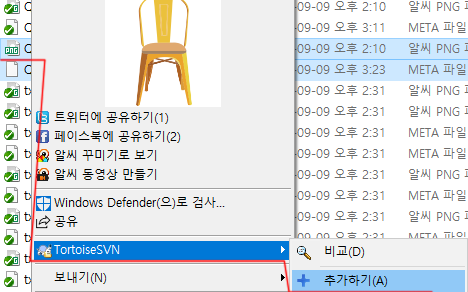
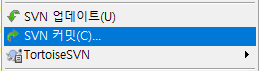
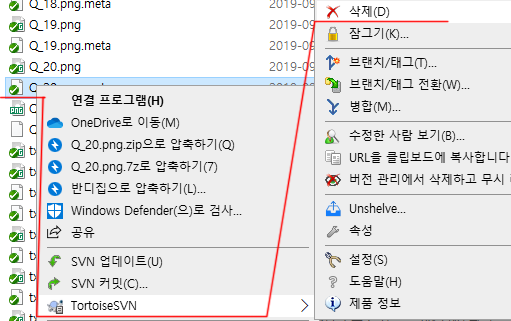

config / content / plugins/ source / UE4아이콘.uproject 만 압축